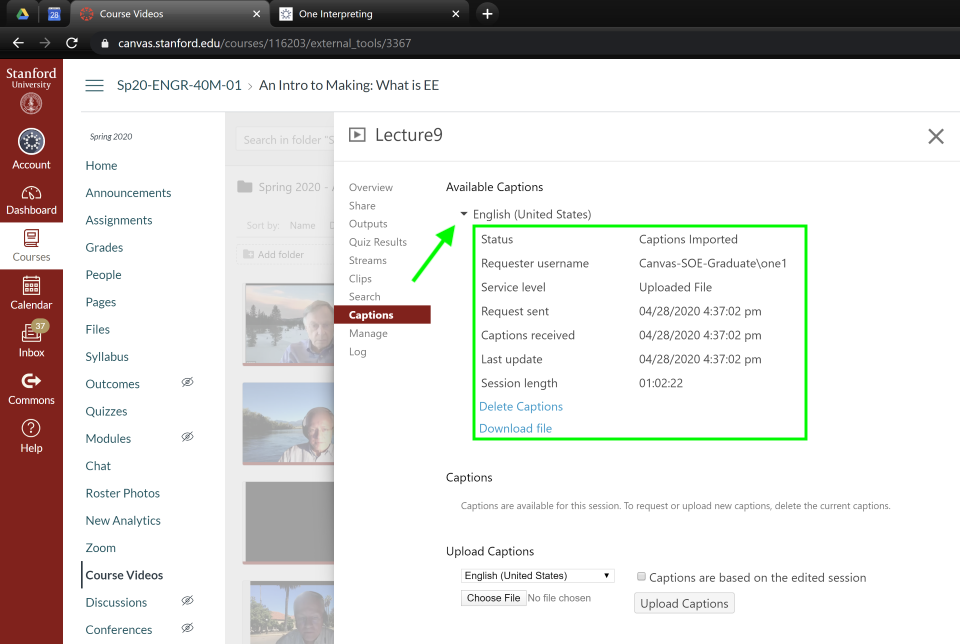How To: Add Captions in Canvas - Course Videos
Adding Captions to Videos in Canvas - Course Videos (Powered by Panopto)
1. Find the Video in Canvas
Within Canvas, click on Courses icon (green box) in the far left menu to select the Course.
Then click on Course Videos (Powered by Panopto) indicated with the arrow to select the video.
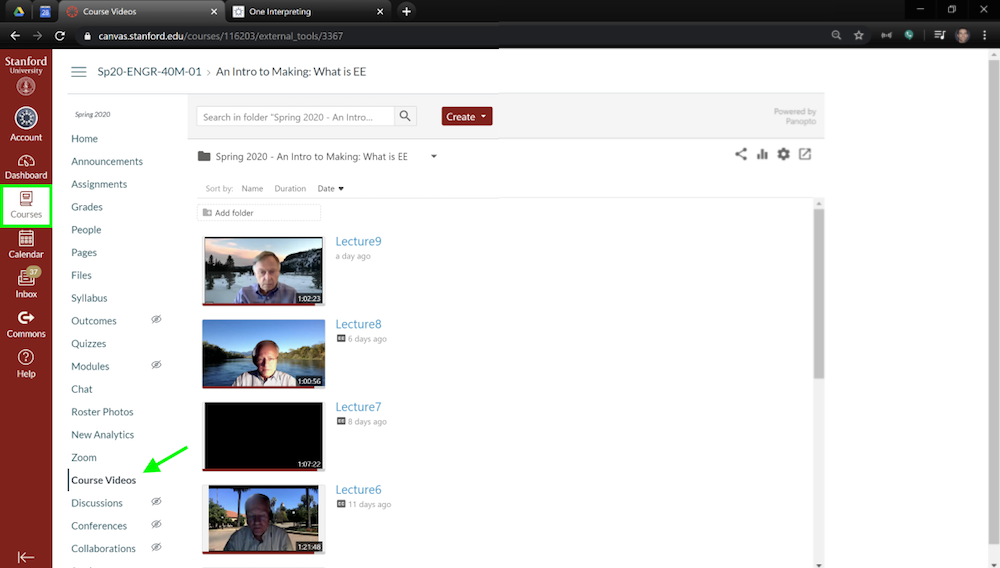
2. Go to Video Settings
Hover over the video you want to caption, and click Settings as indicated with the arrow.
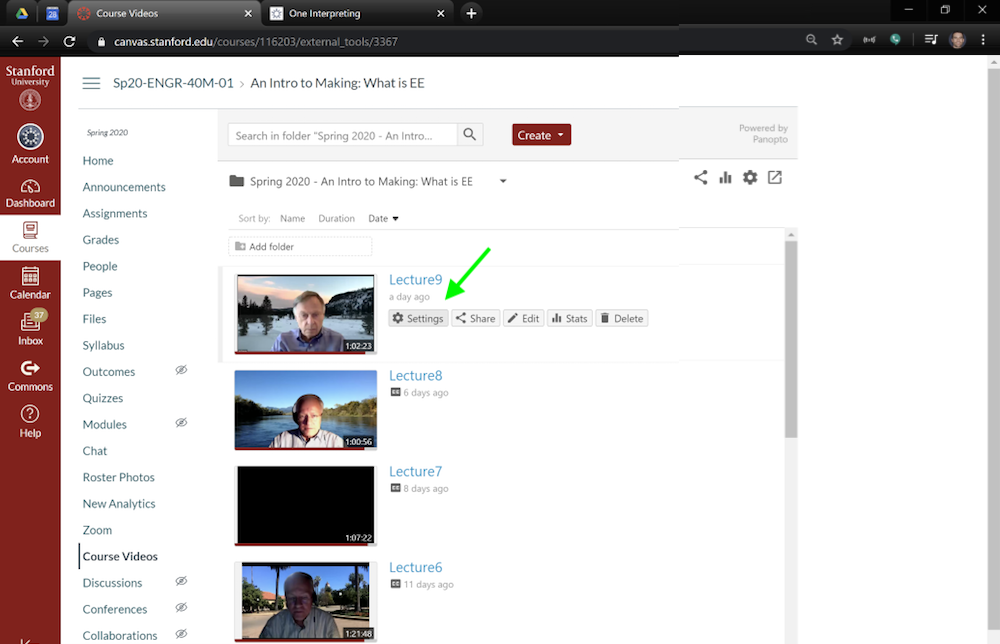
3. Go to Video Menu: Captions
Click Captions (green box) in the left sidebar of the selected video.
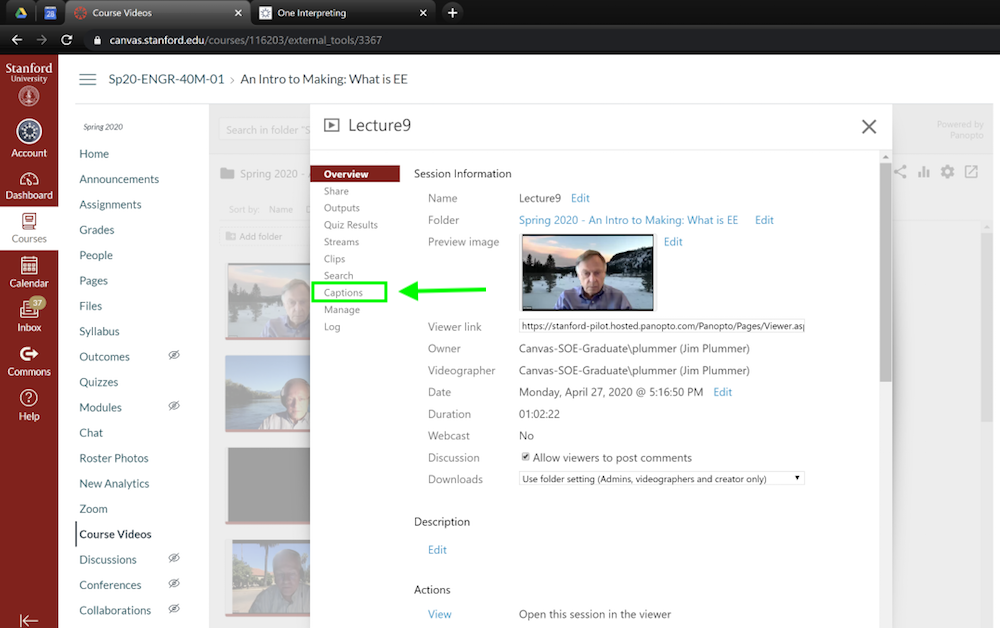
In the screenshot above, the video's submenu is open and Captions is highlighted in a green box.
4. Select Video Language
Find the correct language of your video then click the Choose File or Browse button (depending on your browser).
Then select the caption file (.srt format) from your computer.
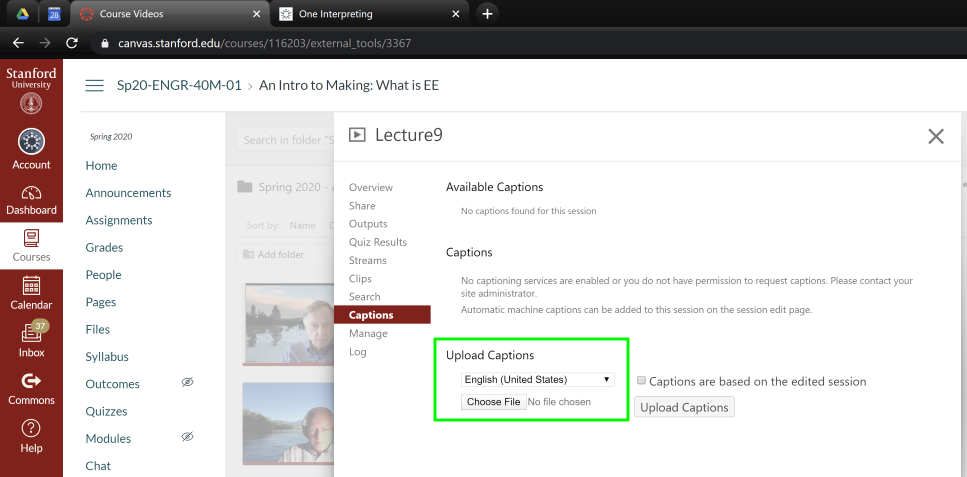
In the screenshot above, the language shown selected is "English (United States)" and the button under it reads Choose File.
5A. Upload Captions - Verify the .srt File
Once the .srt captioning file has been chosen from your computer, check that it appears next to Choose File.
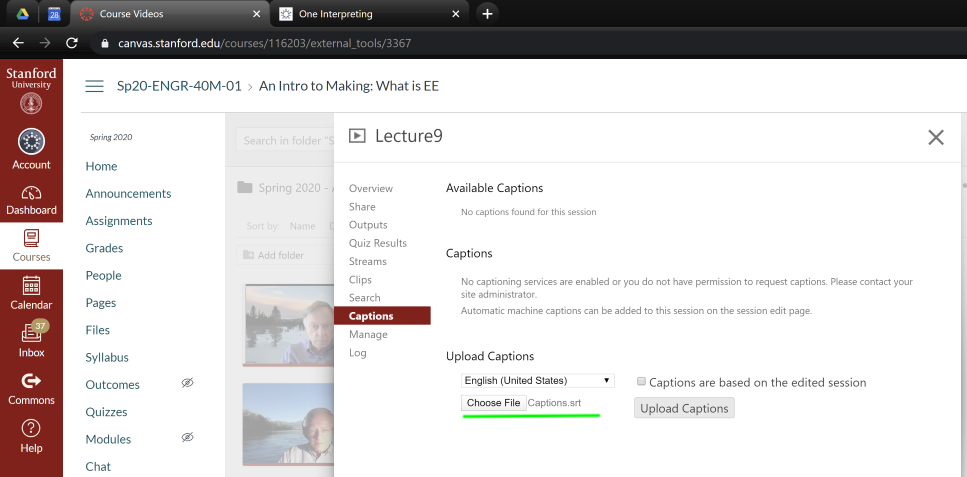
In the screenshot above, next to the Choose File button is the selected file Captions.srt; both are underlined in green.
5B. Upload Captions - Check the Box if Edited
If you used the Course Video/Panopto editor to edit the video in any way, be sure to check the box indicating "Captions are based on the edited session" or captions won't sync properly.
If you did not use the Course Video/Panopto editor, leave the box unchecked.
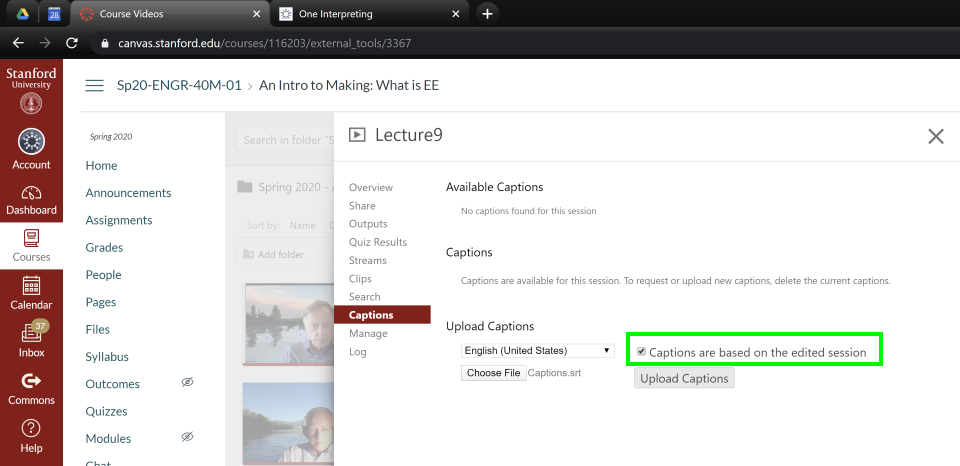
In the screenshot above, the option to indicate "Captions are based on the edited session" is checked in the green box. Only check this box if you used the Course Video/Panopto editor to edit the video in any way.
5C. Upload Captions
Click the Upload Captions button.
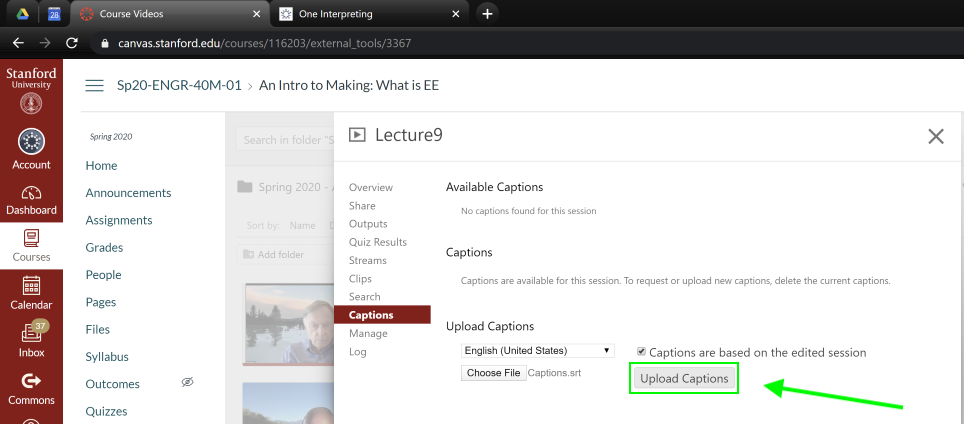
6. Captions Are Being Imported
Details will appear about your "Last Captioning Request" and indicate that "Captions are being imported for this session."
(This may take a minute or two to process, depending upon your internet connection.)
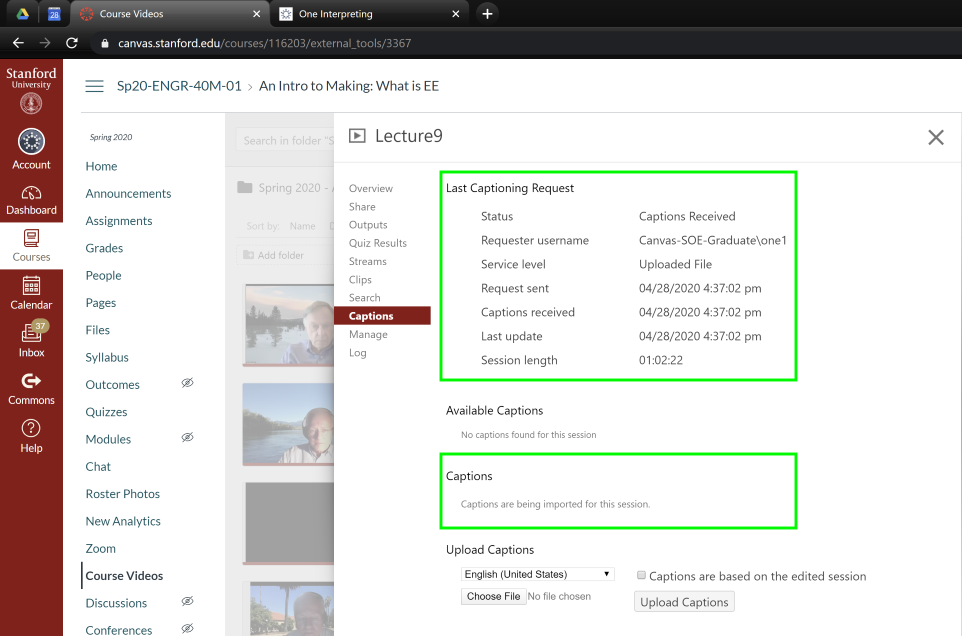
7. Captions are Available
Once captions have successfully imported, the "Available Captions" will update with the captions language and indicate "Captions are available for this session..."
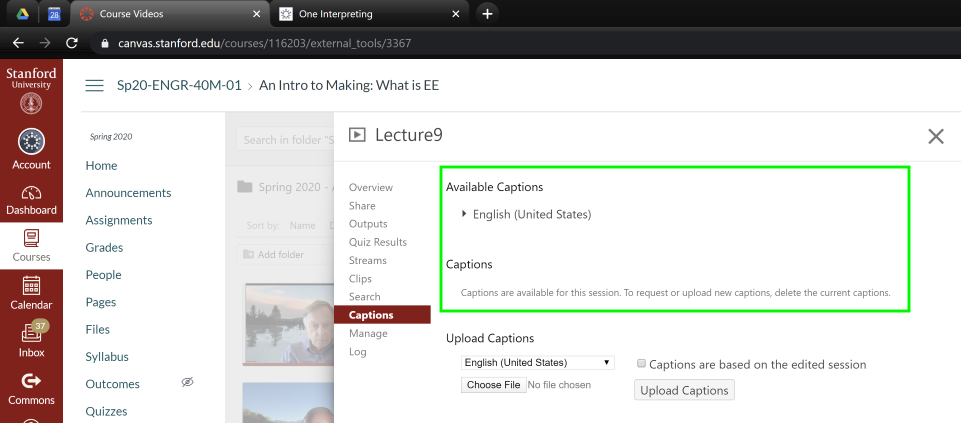
8. Caption Details, Delete Captions, and Download file
To access details on the video captions, click on the triangle next to the language under Available Captions.
There, you also have the option to "Delete Captions" or "Download [caption] file."