How To: Add Captions in Canvas - Files
Adding Captions to Videos in Canvas - Files
1A. Find the Video in Canvas
Within Canvas, click on Courses icon in the far left menu to select the Course.
Then click on Files to find the video.

1B. Find the Video in Canvas
How your videos are organized in Files may differ. In the screenshot below, the professors have stored all of their lecture videos in a folder, Recorded Lectures(green box).
The instructions in this "How To" will focus on Lecture9.mp4, highlighted with the green arrow.
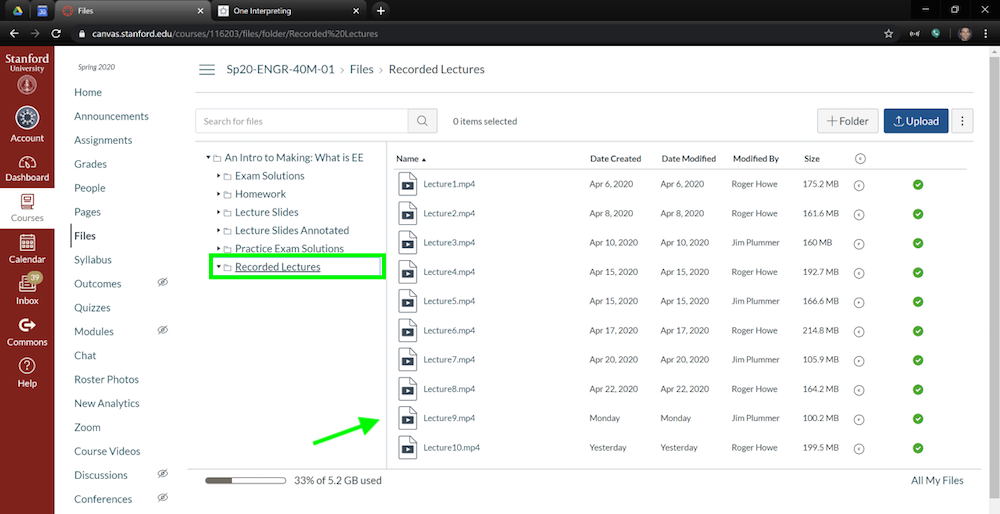
2. Open the Video in Canvas
Click the video you want to caption.
In the screenshot below, we have clicked the video file, Lecture9.mp4.

3. Hover on the [CC] Icon to Click "Upload subtitles"
On the bottom menu bar of the video player, look for the [CC] icon (green box) between the time length and video speed.
Hover/click on [CC] until a small pop-up menu appears. Click "Upload subtitles" (indicated with a green arrow).
![Hover on the [CC] icon and click the "Upload subtitles" option indicated with a green arrow](/sites/g/files/sbiybj19456/files/styles/responsive_large/public/media/image/3._hover_on_cc_-_upload_subtitles_0.png?itok=zF4VJZyL)
4. Create/Add Subtitles
Clicking on "Upload subtitles" will open a Create/Add Subtitles window that looks like the following screenshot.

5. Skip to Step 3
Since you will be provided with an SRT file (.srt format), you can skip directly to Step 3.

6. Choose a Language
Click the dropdown menu indicated with the green arrow, and choose the captioning language.
This will typically be English (except for foreign language classes).

7. Choose File
Click the Choose File button (or Browse button depending on your browser) to select the captioner-provided file (.srt format) from your compter.

8. Verify the .srt File
Once the .srt captioning file has been chosen from your computer, check that the file name appears next to the Choose File button.
In the screenshot below, Captions.srt appears next to the Choose File button; both are underlined in green.

9. Upload the .srt File
Finish by clicking the Upload button.

10. Confirm the Video is Captioned (Optional)
To confirm the captions were successfully added, navigate back to the video and find the [CC] icon in the player menu.
When the small pop-up menu appears, you will now see an option for the language of the caption file you choose previously.
![Hover on the [CC] icon and the "English" option is indicated with a green arrow](/sites/g/files/sbiybj19456/files/styles/responsive_large/public/media/image/10._confirm_captions_0.png?itok=MPJF5ELY)